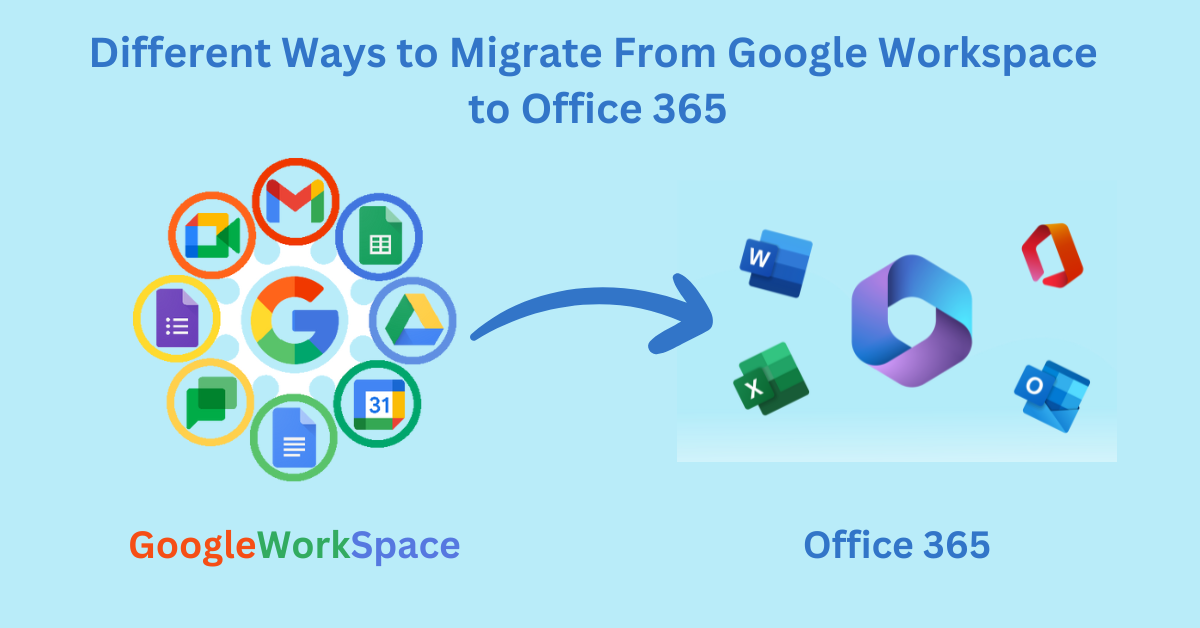If you have a query “How do I migrate from Google to 365”, Don’t worry, Here we will teach you all the strategies. Since many of the capabilities shared by Office 365 and G Suite (previously Google Workspace) make it easy for customers to manage their data. Furthermore, both are subscription-based services that price differently depending on the features and additions you make to your account. Although G Suite is web-based and has offline functionality, many people believe that Google Workspace’s web-based functionality does not significantly increase the security of their data.
Users are thus searching for a way to transfer user mailbox data from G Suite to desktop-based email programs that are equivalent in functionality to G Suite. So here we will migrate from Google Workspace to Office 365
Based on the installed desktop application, Microsoft Office 365 offers tools for managing email correspondence, contacts, calendars, meetings, documents, spreadsheets, and more. Its web-based apps are compatible with all browsers and it supports Windows, macOS, iOS, and Android.
The Top 2 Ways to Migrate Google Workspace to Office 365
Several techniques claim to make it easy for consumers to Google Workspace to Microsoft 365 migration. However, after conducting extensive online research, we have identified the top two options for transferring from G Suite to Office 365.
Method 1: Steps to migrating from Google Workspace to Microsoft.
As promised, Microsoft gave instructions on how to use the Exchange Admin Center (EAC) to transition from G Suite to Exchange Online. For both single and domain users, it facilitates Google Workspace to Microsoft 365 migration. It cannot, however, transfer your shared contacts, mail filters, or other information in addition to converting emails, contacts, and calendars. The stages to migrate from Google Workspace to Office 365 are as follows:
Step 1: Open a G Suite Service Account.
- Launch your default browser first.
- Use this link to access the Service Accounts Developer page.
https://console.developers.google.com/iam-admin/serviceaccounts
- You must sign in with your Google Workspace account to access this page.
- Next, give the project a new name and press the Create button.
- Navigate to the Created service account, give it a new name, and then press the Create button.
- To proceed with the new Service account, click Continue now.
- Next, you need to click the Create Key button and provide certain permissions.
- After selecting JSON, press the Create button.
- Next, to view your Unique ID, click the Service account’s email.
- After selecting the option to enable G Suite domain-wide delegation, exit the tab.
Step 2: Allow the use of APIs
- Navigate to the API library developer page and log in using your G Suite credentials.
- Open the project that you created in Step 1 at this point.
- The Google Calendar API, Gmail API, and Contacts API need to be enabled here.
Step 3: Give the Google Service Account Access.
- Navigate to your G Workspace account’s Admin Panel.
- In this case, select Security >> Advanced Settings >> Control client access to the API.
- The scope should be added as follows:
https://mail.google.com/, https://www.googleapis.com/auth/calendar, https://www.google.com/m8/feeds/,
https://www.googleapis.com/auth/gmail.settings.sharing
- Finally, select the Authorize option to view the outcome.
Step 4: Integrate Office 365 Mail
- Launch the G Suite Admin Panel, then select Domains >> Add/remove domains. Add a domain or an alias for a domain.
- You also need to input the domain name and click the Continue button to confirm ownership if you choose the Add another domain option.
Step 5: Integrate G Suite Mail
- Launch the G Suite Admin Panel, then select Domains >> Delete/add domains >> Add a domain or an alias for a domain.
- Select a choice: Type the domain name and add a domain alias of…
- After that, click Continue to confirm who owns it.
Step 6: Check Your Office 365 User Account
The preceding procedures have been fulfilled, and Google Workspace is now prepared for data migration. Before migrating from Google Workspace to Microsoft 365, though, make sure every user’s account is in sync with Office 365.
Step 7: Migrate From Google Workspace to Office 365 Employing EAC
- Navigate to Recipients >> Migration in the Exchange Admin Center by opening it in your browser.
- Here, choose Migrate to Exchange Online by clicking the “+” icon.
- In the migrating batch wizard, select the G Suite (Gmail) migration and press Next.
- Click Choose File now, and look through the CSV file that contains the email address you wish to move.
- Additionally, see if the CSV file’s Allow Unknown Columns feature is present in the file you visited.
- To continue the process, click Next.
- Next, enter the G Suite user’s email address to verify connectivity.
- Next, select Next after browsing the JSON file with a click on Choose File.
- Enter the new sub-domain name and migration batch name on another wizard. Select Next.
- To migrate from Google Workspace to Office 365, use the Browse button to select the user name to whom you wish to send the migration report, then click New.
- Proceed to the Recipients >> Migration window in the Exchange Admin Center. It displays the state of process completion and synchronization.
Note: Method to convert OST files to MSG on Mac
Method 2: Migrate Google Workspace to Office 365 Applying the Expert Approach
The solution mentioned above is good, but we also have another solution that works similarly and can migrate all G Suite account emails to Office 365. Users of G Suite can safely transfer G Suite to Office 365 by using the G Suite Migration Tool without any concern about data integrity. With the help of this software, users can migrate a group of emails from G Suite to MS Office 365. And, you can also download G Suite emails in PST, EML, PDF, DOC, and other file formats.
To Migrate From Google Workspace to Office 365, Follow These Steps.
- Install and run the G Suite Migration Tool, after downloading it. Run as administrator.
- Upload the file and fill in the user name and account ID. Now you have to select “Sign in with Google.”
- Next, choose the user accounts and hit the Next button.
- Now click Next after choosing Gmail.
- Now select Office 365 on the left side.
- To log in, enter your Office 365 ID and password.
- Your G Suite emails are transferred to Office 365.
Conclusion:
We hope this article answers your question, such as “How do I transfer data from G Suite to Office 365?”. It is the best way to migrate from Google Workspace to Office 365. The manual method is good but more time-consuming and has certain restrictions. So, we have provided an alternate solution. You will get 100% accurate results faster with this method. This procedure needs less time and is simple to use. Therefore, we advise you to use this tool for Google Workspace to Microsoft 365 migration without concern about the integrity of the data.
See More Related Posts:
- Convert PDF Document into MS Word
- Convert Excel to vCard on Mac OS
- Convert SVG Images to Different Formats