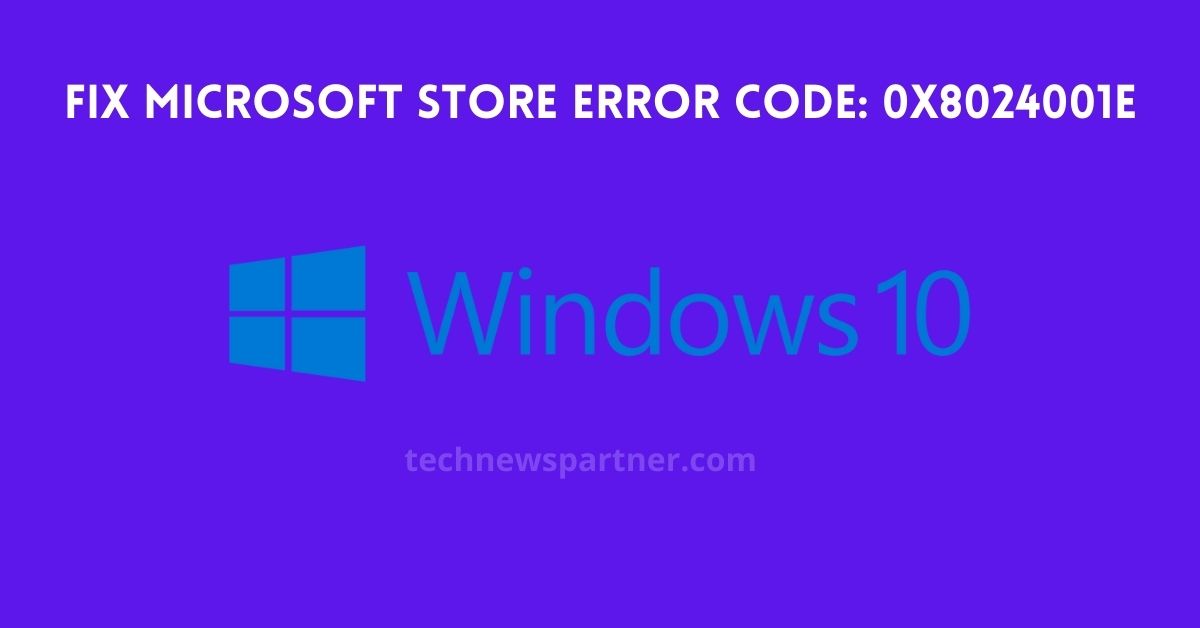Error code: 0x8024001e is one of the hazardous Windows update errors that most of the clients undergo when downloading or at the time of installation of updates. It is generally linked with the Windows store. It seems that this error persuades in Windows 8 and 10 versions. However, 7, 8.1, Vista, and XP may also experience it. On various occasions, error code 0x8024001e appears when aiming to upgrade Windows apps, for example, Microsoft Office, Live Mail, Microsoft Edge, and so on. If you’ve experienced the windows upgrade error 0x8024001e, this article will assist you in how to fix it.
Reasons For Error Code: 0x8024001e
- Missing or corrupt DLL files.
- Virus/Malware influence.
- Missing or corrupt registry key.
- Additional information in-app cache.
- Broken or pending upgrades.
A remote justification why you are obtaining this error code 0x8024001e is because you’re having trouble running the Windows store app in the first place.
Methods To Fix Error Code 0x8024001e
Quick-Fix Solutions
As we have stated above, few cases of Error Code 0x8024001e are caused by computer defects. You should utilize the following quick fixes to rectify Error Code 0x8024001e:
- Arrange a full system inspection of your PC utilizing a quality antivirus program to eliminate malware or virus that might have penetrated the system.
- Keep an eye on your network connection and make sure that it is secure enough to access the installation of the Windows updates.
- Ensure your PC’s date and time settings are accurate.
If these quick-fix solutions fail to provide a handy result, move to the following technical solutions.
Fix #1: Run the Windows Store Apps Troubleshooter
Windows has an integrated app troubleshooter that assists to troubleshoot and solve complications with certain Windows apps. You can supervise a Windows Store App Troubleshooter survey to resolve error code 0x8024001e:
- Press the Win key and choose Settings.
- Go to Update & Security.
- On the left pane, select Troubleshoot.
- Click further Troubleshooters and scroll down to discover Windows Store Apps in the list of apps.
- Click Windows Store Apps, then choose “Run the troubleshooter”.
Allow the troubleshooter to run to recognize and restore the issue. Reboot your PC and aim to install the upgrades.
Fix #2: Empty/Clear the Windows Store Cache
- To clean the Windows Store cache, you will desire to reset it, by utilizing the subsequent steps:
- Open Search with Win +S.
- Enter wsreset.
- Right-click on the “wsreset” order and choose “Run as administrator”. This will open wsreset in the aerial Command Prompt.
- Allow the command to run to the finish. It can acquire some time.
Once completed, reboot your PC then aim to install updates from the Windows Store. Monitor if you are yet experiencing Error Code: 0x8024001e.
Fix #3: Reset Windows Update Components
Adulterated Windows system files in the Windows Update file are one of the prime reasons for error code 0x8024001e. To resolve it, you may have to clean and reset the Windows Update elements folder. Operate the preceding steps:
- Open Command Prompt in Windows.
a. Open Windows Search and type cmd.
b.Choose “Run as an administrator” to open a raised Command Prompt. - Stop Windows Update facilities (BITS, MSI Installer Cryptographic, and Windows Update). To do this type (or copy-paste) the following orders and click ENTER after each order.
net stop wuauserv
net stop cryptSvc
net stop bits
net stop msiserver
- Rename Software Distribution and the Catroot2 folder by entering the subsequent orders. Again, make sure you click ENTER after each order.
ren %systemroot%\SoftwareDistribution SoftwareDistribution.bak
ren %systemroot%\system32\catroot2 catroot2.bak
- Reboot Windows Update facilities (BITS, MSI Installer Cryptographic, and Windows Update services). Enter the subsequent commands and click ENTER after each command.
net start wuauserv
net start cryptSvc
net start bits
net start msiserver.
Fix #4: Repair System Issues Using SFC
If error 0x8024001e is in occurrence due to your computer’s system problems, you can run the Windows internal SFC and DISM help tools to resolve them.
- Open Windows Search and enter cmd.
- Select “Run as administrator” to open a raised command Prompt.
- In the raised Command Prompt window, enter in the subsequent command then click Enter:
SFC/ scan now. (make sure that there is a gap between SFC and the forward slash). - Hold up for the System File Checker (SFC) scan to complete scanning and report if it found and resolved any error.
- Next, enter (or copy-paste) the preceding order and click Enter:
- DISM /Online /Cleanup-Image /RestoreHealth
- The DISM scan might take more time than the SFC scan, so you’ll have to be tolerant till the process is accomplished.
After the process is finished, reboot your computer and upgrade your applications through the Windows Store app.
Conclusion:
Windows Upgrade and upgraded applications will assist your Windows OS to remain aside from vulnerabilities. Although, occasionally you may experience a setback during a Windows update such as error code: 0x8024001e. We trust that the solutions we’ve provided in this article can assist you to resolve this fault.
See More: